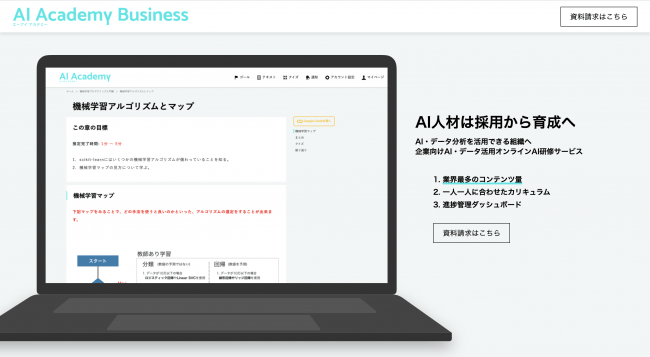この記事は約10分で読めます。(コードを実行しながら読む場合は20〜30分)
この記事でわかること
・機械学習モデルを使ったWebアプリケーションの構築方法
・Scikit-learnを用いたモデルの作成と保存
・Flaskを活用したシンプルなWebアプリ開発の手順
・HTMLテンプレートの作り方と動作確認までの流れ
AI・データサイエンス、
機械学習の実践力を高めたい方へ
- プログラミングを0から学びたい
- データサイエンティスト、データ
アナリストを目指したい - AIエンジニア、大規模言語モデル(LLM)エンジニアを目指したい
AI人材コースを無料体験してみませんか?
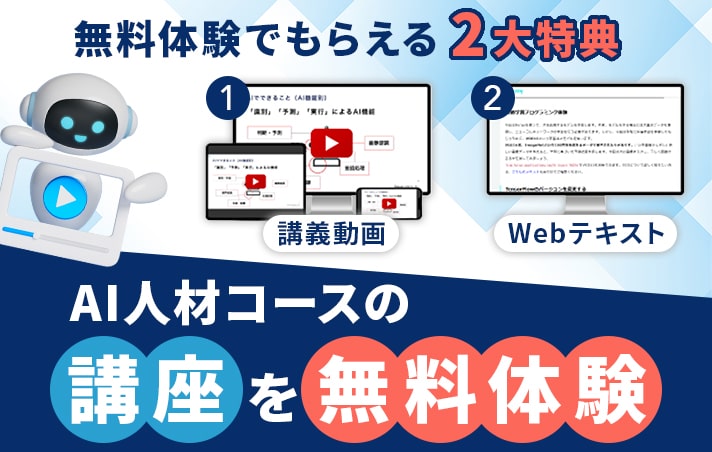
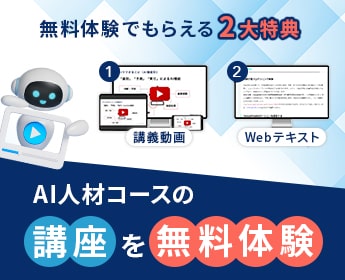
- 無料で120以上の教材を学び放題!
- Pythonやデータ分析、機械学習など
AI人材に必須のスキルを無料体験できる! - データ分析、AI開発の一連の流れを体験、実務につながる基礎スキルを習得!
1分で簡単!無料!
無料体験して特典を受け取るはじめに
本記事では、Scikit-learnとFlaskを用いて、機械学習モデルをWebアプリとして動かす一連の流れを体験します。小さなステップですが、モデルを“使える形”にする技術を実感できる実践教材です。
Scikit-learnとFlaskを使ってアイリスの花の入力から、3種類の花の中から1つを推測するWebアプリケーションを開発します。
Scikit-learnやFlaskに関して既知という前提で進めていきます。
関連記事:【初心者向け】機械学習ライブラリ scikit-learn(sklearn)とは? 機械学習プログラミングを体験してみよう!
関連記事:【Python】Flaskとは?FlaskでWeb開発の基礎を学ぼう!
環境は、Python3.6以上に、scikit-learn、flask、Werkzeug、WTFormsなどのモジュールを事前にインストールしてあることを前提に進めます。
それぞれ、次のコマンドでモジュールをインストールすることが可能です。
(Macですとターミナル、Windowsですとコマンドプロンプトを起動し、次のコマンドを入力し実行(Enter)してください)
pip install sklearn flask
万が一、モジュールエラーが出た場合は、別途そのエラーのモジュールをpipコマンドでインストールしてください。
今回作成したソースコードはこちらからzipファイルをダウンロード可能です。
完成版
プログラムの全体像
アイリスの花のデータを学習し、ユーザーが、アイリスの花の萼片の長さや幅などの4つの数値・小数点のデータを入力することで、その長さから何の花かを出力(推測)することができるWebアプリケーションを作っていきます。

まず、フロントエンド側から萼(がく)の長さや、花びらの長さなどを入力し、判定(送信)ボタンを押します。その値がバックエンド(flask + scikit-learn)側に送られます。

バックエンド側で入力した値からそれがアイリスのどの花かをフロントエンドに返します。
ファイル構成と準備
今回は、app.pyと、nn.py、templatesフォルダとその中に、index.htmlとresult.htmlの合計4つのファイルを作成します。
フォルダは、それら4つをまとめたiris_predictフォルダとその中に、templatesフォルダの2つを作成します。
[iris_predictフォルダ].
├── app.py ←FlaskでWebアプリを制御
├── nn.pk ←機械学習モデルを構築
├── nn.py1 ←学習済モデル
├── templates
├── index.html ←入力フォーム
└── result.html ←結果表示ページ
1 directories, 5 files
では、まずiris_predictフォルダを作成していきます。
右クリックを押すと次のようなポップアップが表示されます。
新規フォルダというのを選択します。


名称未設定フォルダというファイル名が作成されますので、
名前の部分をクリックするとフォルダ名を変更できますので、iris_predictという名前に変更しましょう。

これから作成するプログラムは全て、iris_predictフォルダの中に保存していきます。
モデルを作成する
では、まず機械学習プログラムの部分から作っていきましょう。使うアルゴリズムはニューラルネットワークです。
次のコードでは、アイリスデータセットを読み込み、ニューラルネットワークモデルを訓練・保存しています。
from sklearn.datasets import load_iris
from sklearn.model_selection import train_test_split
from sklearn.neural_network import MLPClassifier
from sklearn.externals import joblib
from sklearn.metrics import classification_report, accuracy_score
# import pickle
# データ取得
iris = load_iris()
x, y = iris.data, iris.target
# 訓練データとテストデータに分割
x_train, x_test, y_train, y_test = train_test_split(x, y, test_size=0.5, random_state=0)
# solverには確率的勾配降下法(sgd)やadamなどが利用可能です。
model = MLPClassifier(solver="sgd", random_state=0, max_iter=3000)
# 学習
model.fit(x_train, y_train)
pred = model.predict(x_test)
# モデルの学習が終わったら、学習済モデルをファイルとして保存しておきます。
# 今回はScikit-learnで推奨されているjoblibを使ってモデルを保存します。
# pickelより高速で、大きなデータにも適しています。
joblib.dump(model, "nn.pkl", compress=True)
# filename = 'nn.sav'
# pickle.dump(model, open(filename, 'wb'))
# 予測精度
print("result: ", model.score(x_test, y_test))
print(classification_report(y_test, pred))
このプログラムを今回はnn.pyとして保存します。
実行すると、nn.pklというファイルが作成されます。
このファイルが後に使用する学習済みモデルになります。
FlaskでWebアプリケーションを作る
Flaskを使って、Webサーバ側のプログラムを実装していきます。
保存するファイル名は、app.pyとします。
predict関数とgetName関数を作っていきます。
predict関数では、先ほどのnn.pyで学習して作成された学習済みモデルを読み込み、引数で受け取ったparametersを学習済みモデルに渡しています。
その結果[0]か[1]か[2]が変数predに代入されその値をreturnしています。
getName関数では、predict関数の返り値をgetName関数に渡すことで、ラベルから花の名前を返しています。
app.py
from flask import Flask, render_template, request, flash
from wtforms import Form, FloatField, SubmitField, validators, ValidationError
import numpy as np
from sklearn.externals import joblib
# 学習済みモデルを読み込み利用します
def predict(parameters):
# ニューラルネットワークのモデルを読み込み
model = joblib.load('./nn.pkl')
params = parameters.reshape(1,-1)
pred = model.predict(params)
return pred
# ラベルからIrisの名前を取得します
def getName(label):
print(label)
if label == 0:
return "Iris Setosa"
elif label == 1:
return "Iris Versicolor"
elif label == 2:
return "Iris Virginica"
else:
return "Error"
app = Flask(__name__)
app.config.from_object(__name__)
app.config['SECRET_KEY'] = 'zJe09C5c3tMf5FnNL09C5d6SAzZoY'
# 公式サイト
# http://wtforms.simplecodes.com/docs/0.6/fields.html
# Flaskとwtformsを使い、index.html側で表示させるフォームを構築します。
class IrisForm(Form):
SepalLength = FloatField("Sepal Length(cm)(蕚の長さ)",
[validators.InputRequired("この項目は入力必須です"),
validators.NumberRange(min=0, max=10)])
SepalWidth = FloatField("Sepal Width(cm)(蕚の幅)",
[validators.InputRequired("この項目は入力必須です"),
validators.NumberRange(min=0, max=10)])
PetalLength = FloatField("Petal length(cm)(花弁の長さ)",
[validators.InputRequired("この項目は入力必須です"),
validators.NumberRange(min=0, max=10)])
PetalWidth = FloatField("petal Width(cm)(花弁の幅)",
[validators.InputRequired("この項目は入力必須です"),
validators.NumberRange(min=0, max=10)])
# html側で表示するsubmitボタンの表示
submit = SubmitField("判定")
@app.route('/', methods = ['GET', 'POST'])
def predicts():
form = IrisForm(request.form)
if request.method == 'POST':
if form.validate() == False:
flash("全て入力する必要があります。")
return render_template('index.html', form=form)
else:
SepalLength = float(request.form["SepalLength"])
SepalWidth = float(request.form["SepalWidth"])
PetalLength = float(request.form["PetalLength"])
PetalWidth = float(request.form["PetalWidth"])
x = np.array([SepalLength, SepalWidth, PetalLength, PetalWidth])
pred = predict(x)
irisName = getName(pred)
return render_template('result.html', irisName=irisName)
elif request.method == 'GET':
return render_template('index.html', form=form)
if __name__ == "__main__":
app.run()
templatesフォルダを作成し、templatesフォルダ内に、index.htmlとresult.htmlを作成します。
次の内容を記述し、index.htmlというファイル名で保存し、templatesフォルダ内に保存してください。
index.html
<title>Iris Predict App</title>
<style>
#wrapper {
text-align: center;
}
</style>
<div id="wrapper">
{% for message in form.SepalLength.errors %}
<div>{{ message }}</div>
{% endfor %}
{% for message in form.SepalWidth.errors %}
<div>{{ message }}</div>
{% endfor %}
{% for message in form.PetalLength.errors %}
<div>{{ message }}</div>
{% endfor %}
{% for message in form.PetalWidth.errors %}
<div>{{ message }}</div>
{% endfor %}
<form method="post">
{{ form.SepalLength.label }}<br>
{{ form.SepalLength }}
<br>
{{ form.SepalWidth.label }}<br>
{{ form.SepalWidth }}
<br>
{{ form.PetalLength.label }}<br>
{{ form.PetalLength }}
<br>
{{ form.PetalWidth.label }}<br>
{{ form.PetalWidth }}
<br>
{{ form.submit }}
</form>
</div>
次の内容を記述し、result.htmlというファイル名で保存してください。
<!DOCTYPE html>
<title>Iris Predict App</title>
{% if irisName %}
<h1>これは {{ irisName }} です</h1>
<a href="./">トップへ戻る</a>
{% else %}
<a href="./">トップへ戻る</a>
{% endif %}
動作確認
app.pyを次のようにして起動します。
python app.py
ターミナルやコマンドプロンプトから次のような出力されます。
* Serving Flask app "app" (lazy loading)
* Environment: production
WARNING: Do not use the development server in a production environment.
Use a production WSGI server instead.
* Debug mode: off
* Running on http://127.0.0.1:5000/ (Press CTRL+C to quit)
http://127.0.0.1:5000/
にアクセスすることで、次のようなWebページが表示されます。

あとは、それぞれ4つの入力フォームに数値を入れて判定ボタンを押すことで、花の種類が表示されます。
まとめ
本記事では、Scikit-learnとFlaskを使って、アイリスの花の種類を予測するWebアプリケーションを一から構築しました。
入力フォームを用意し、ユーザーから得たデータを学習済みモデルで処理し、推定結果をWeb上で表示する仕組みを実装しています。
このプロジェクトを通じて、機械学習モデルをWebに組み込む基本的な流れが体験できます。
同じ構成で、手書き数字の分類(MNIST)や、スパムメール判定などにも応用できます。モデルを変えるだけで、身近な機械学習アプリが増やせます。
機械学習を使ったWebアプリ開発FAQ
Q1. Pythonの初心者でもこの内容は理解できますか?
A. Pythonの基本文法やターミナル操作、pipによるモジュールインストールができれば問題ありません。初学者向けの実践としてもおすすめです。
Q2. 使用するPythonのバージョンに制限はありますか?
A. Python3.6以上が推奨でしたが、現在ではPython3.8~3.11など、より新しいバージョンの使用も一般的です。Scikit-learnやFlaskなどのライブラリと互換性がある最新安定版を使うことをおすすめします。
Q3. 自分のデータを使って別の分類アプリを作れますか?
A. はい。データの前処理やモデル学習の部分を変更すれば、同じ構造で他の分類タスクにも対応可能です。
Q4. Webアプリをインターネット上に公開できますか?
A. 本記事ではローカル動作確認までを扱っていますが、HerokuやRender、VPSなどを使えば公開可能です。環境設定やセキュリティ面での知識が必要になります。
✨AI人材コース 受講お申込み受付中!
Pythonの基礎からデータサイエンス、機械学習、LLMアプリ開発までを40時間以上の実践動画で体系的に学べます
初心者からプロを目指す方まで対応するプランが揃っており、プログラミング未経験者にも安心の内容です 。
AI人材コースのカリキュラムや料金、サポート体制の違いを、ひと目で把握できる受講ガイドをご用意しました。いまなら、割引クーポン付きで公式LINEから受け取れます。

- 30時間以上の動画講座が見放題!
- 追加購入不要!
これだけで学習できるカリキュラム - (質問制度や添削プラン等)
充実したサポート体制!
1分で簡単!無料!