この記事は、約6~8分で読めます。
この記事でわかること
・Google Colabの基本的な特徴とノートブックの使い方
・GPU設定やコードの保存・アップロードなどの便利機能
・無料版と有料プラン(Pro/Pro+)の違いや利用時の注意点
はじめに
Google Colabは、ブラウザだけで無料ではじめられるPython・機械学習の実践環境です。本記事ではその基本的な使い方から便利な設定、有料プランの違いまでをやさしく解説します。
目次
AI・データサイエンス、
機械学習の実践力を高めたい方へ
- プログラミングを0から学びたい
- データサイエンティスト、データ
アナリストを目指したい - AIエンジニア、大規模言語モデル(LLM)エンジニアを目指したい
AI人材コースを無料体験してみませんか?
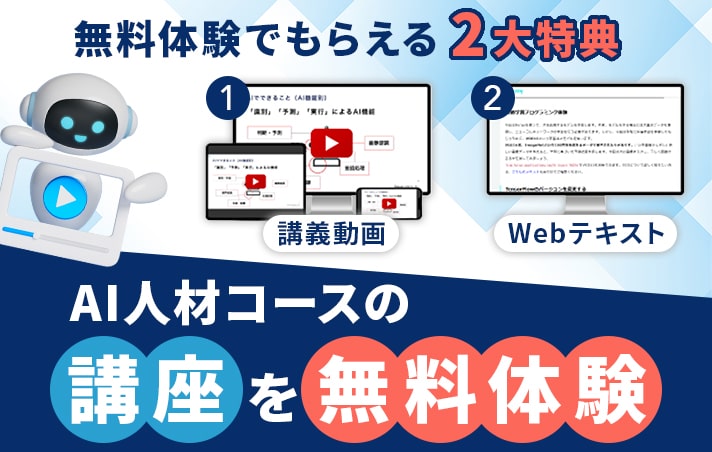
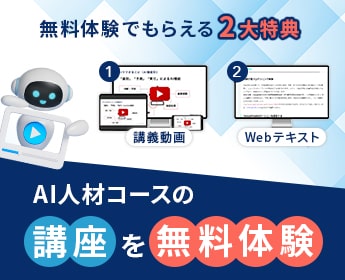
- 無料で120以上の教材を学び放題!
- Pythonやデータ分析、機械学習など
AI人材に必須のスキルを無料体験できる! - データ分析、AI開発の一連の流れを体験、実務につながる基礎スキルを習得!
1分で簡単!無料!
無料体験して特典を受け取るGoogle Colaboratoryとは
Google Colaboratory(グーグル・コラボレイトリーもしくはコラボラトリー)とは、Googleが機械学習の教育及び研究用に提供しているインストール不要かつ、すぐにPythonや機械学習・深層学習の環境を整えることが出来る無料のサービスです。
Googleアカウントがあればすぐに利用でき、特に初学者にとって強力な開発環境です。
以下は、無料版の基本的な仕様です。
Google Colab(無料版)の主な仕様(2025年6月時点)
| 項目 | 無料版の内容 |
|---|---|
| 利用料金 | 無料 |
| セッション時間制限 | 約90分(操作がないと自動切断) |
| GPUの使用 | 利用可能(12時間上限/混雑時に制限あり) |
| TPUの使用 | 利用可能(同様に制限あり) |
| 保存場所 | Google Drive |
| 実行環境の永続性 | 一時的(再起動でデータやライブラリが消える) |
| ライブラリの事前インストール | TensorFlow, NumPy, Pandas など |
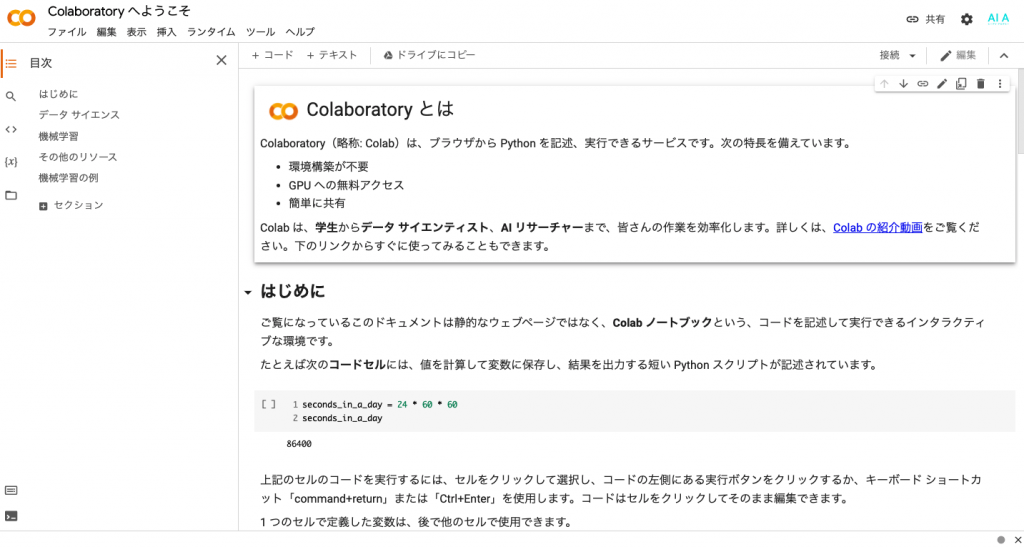
Google Colabを使ってみよう
Colaboratoryを使うには下記のURLにアクセスするだけです。では早速使ってみましょう。Googleアカウントでログインして後に、下記リンクにアクセスしてください。
Google Colaboratory*この後からColaboratoryを、Colabと省略して記載させて頂きます。
ノートブックの作成
「最近のノートブック」の画面が表示されます。画面左下の「+ノートブックを新規作成」をクリックしてください。
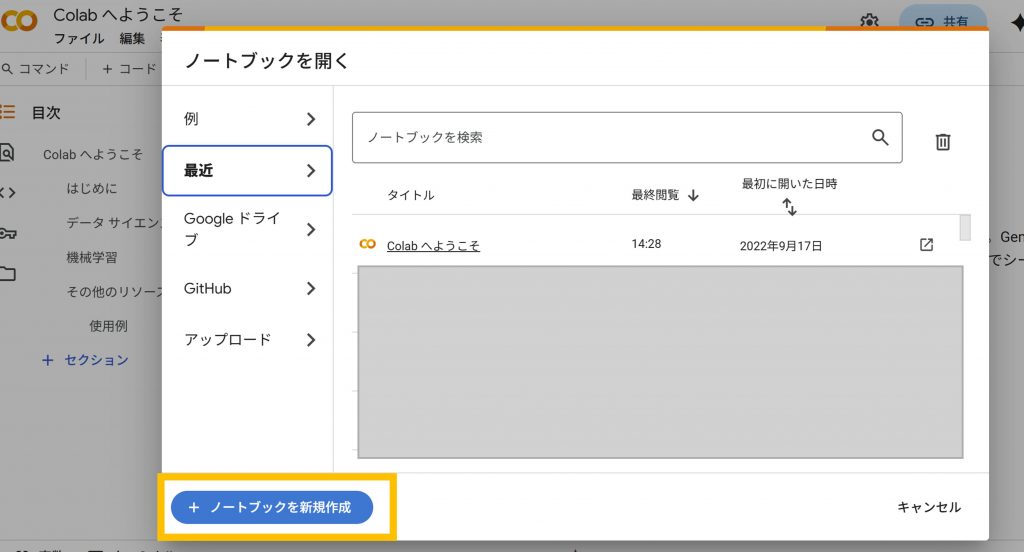
・ノートブックが作成されました。
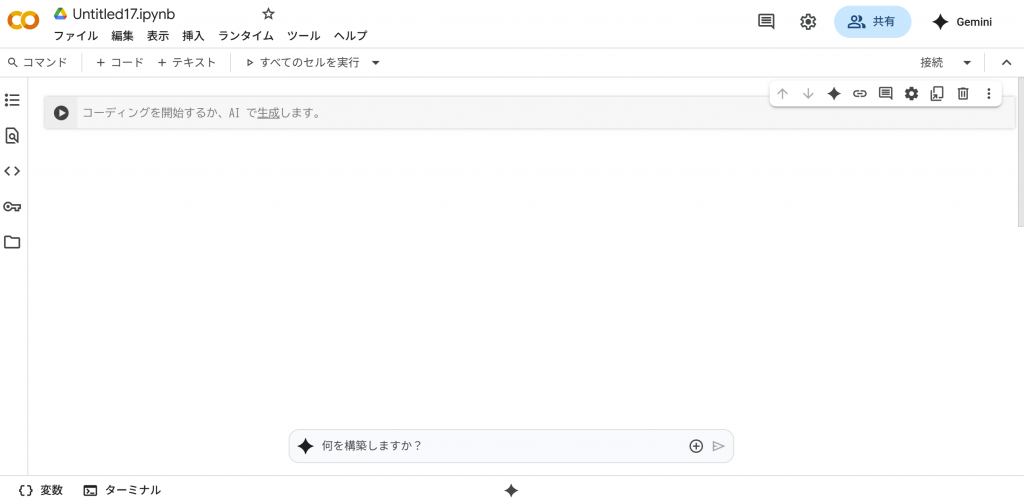
・「ファイル」をクリックすると、以下の表示となります。
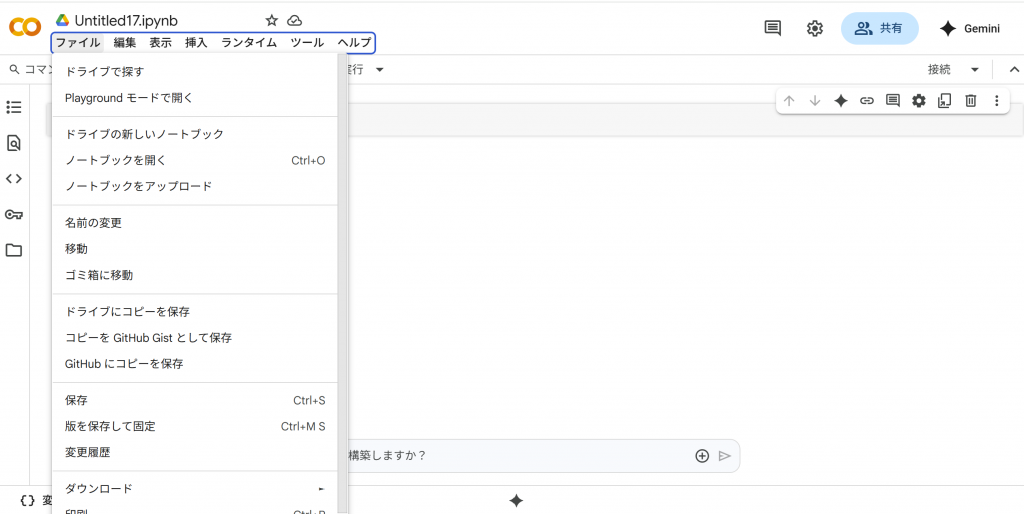
・黒丸の三角の実行ボタンの右横に、薄いオレンジ色のテキストエディタがあります。ここにプログラムを記述します。
print("hello Python")始めは少し時間がかかりますが、少し待つと結果が表示されます。作成したノートブックは、自動的にGoogle Driveに保存されます。

GPUを使ってみる
ノートブック作成時には、GPUではないため、下記操作にてGPUを使えるようにします。※CPUとGPUの違いや、TPUに関してはこちらのテキストをご確認ください。
以下のように、Google Colabの上部メニューから「ランタイム」→「ランタイムのタイプを変更」をクリックします。その後、表示されるダイアログで「ハードウェアアクセラレータ」を「TA GPU」に設定し、「保存」を押します。「ランタイムのタイプ」は「Python 3」です。
GPUが有効になると、コードからデバイス情報を確認できるようになります。
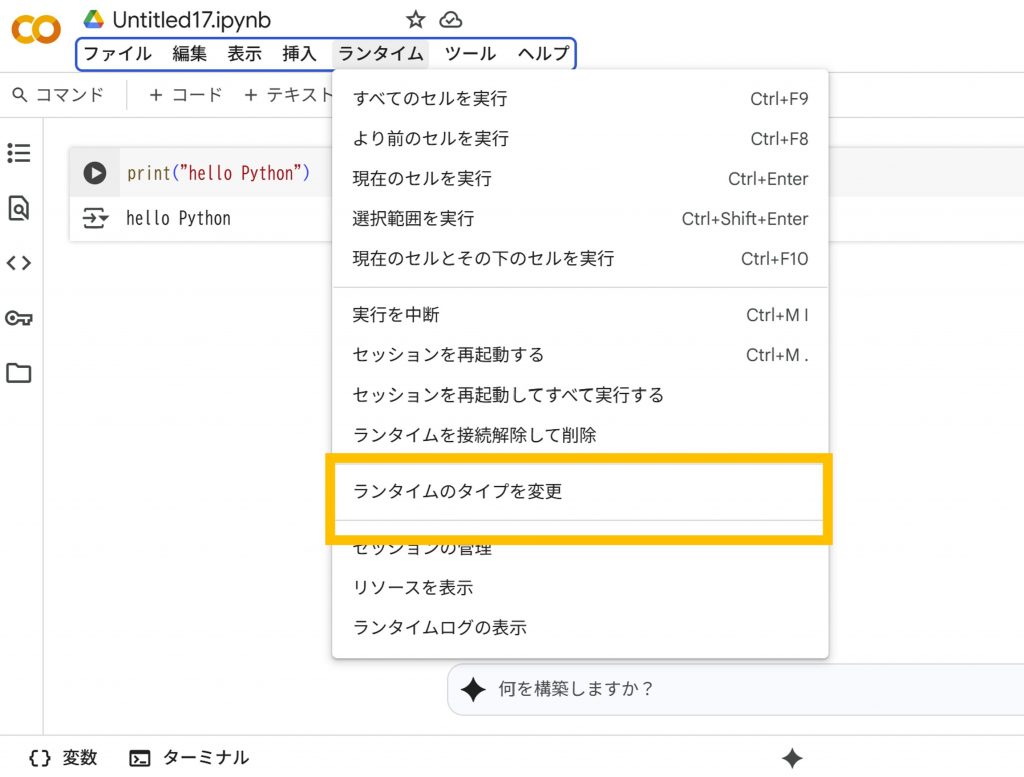
・「ハードウェアアクセラレータ」を「TA GPU」に設定し、「保存」を押します。「ランタイムのタイプ」は「Python 3」です。
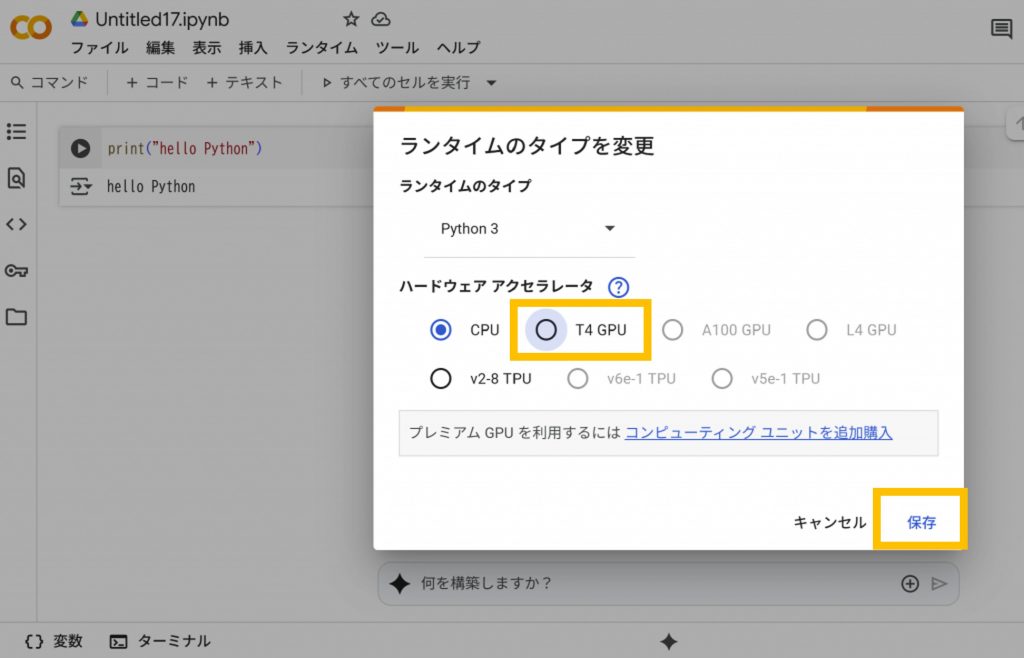
・「ハードウェアアクセラレータ」を「TA GPU」に設定し、「保存」を押すと、下記が表示されますが、「OK」をクリックしてください。
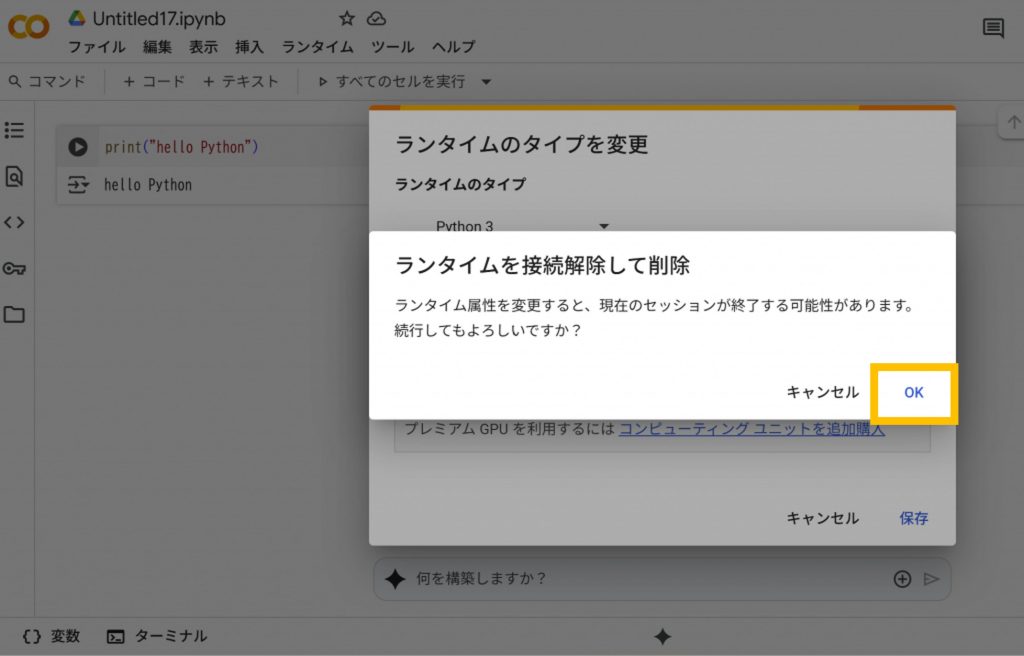
GPUが動作しているかを確認するコード
下記を実行してください。
import tensorflow as tf
tf.test.gpu_device_name()GPUデバイスが利用可能な場合、/device:GPU:0 のような文字列が返ってきます。
Colabのマシンスペックを確認するには以下のコマンドも使用できます。
!cat /proc/cpuinfo # CPU情報の確認
!cat /proc/meminfo # メモリ情報の確認
!nvidia-smi # GPU情報の確認(利用可能な場合)
※ ! はColab上でシェルコマンドを実行する際に必要です。

GPUに切り替わっているかを確認するにはnvidia-smiコマンドで確かめることも可能です。
Fri Jul 1 06:01:11 2021
+-----------------------------------------------------------------------------+
| NVIDIA-SMI 465.27 Driver Version: 460.32.03 CUDA Version: 11.2 |
|-------------------------------+----------------------+----------------------+
| GPU Name Persistence-M| Bus-Id Disp.A | Volatile Uncorr. ECC |
| Fan Temp Perf Pwr:Usage/Cap| Memory-Usage | GPU-Util Compute M. |
| | | MIG M. |
|===============================+======================+======================|
| 0 Tesla T4 Off | 00000000:00:04.0 Off | 0 |
| N/A 66C P8 11W / 70W | 0MiB / 15109MiB | 0% Default |
| | | N/A |
+-------------------------------+----------------------+----------------------+
+-----------------------------------------------------------------------------+
| Processes: |
| GPU GI CI PID Type Process name GPU Memory |
| ID ID Usage |
|=============================================================================|
| No running processes found |
+-----------------------------------------------------------------------------+✨【無料動画:倍速で学ぶ!生成AIを活用したプログラミング勉強法(短縮版)】
生成AIを活用して効率的にプログラミングを学ぶ方法を解説しています。生成AIの基本的な仕組みや効果的な活用法、注意点についても詳しく説明。勉強法とともに生成AIそのものについても学べる内容となっています。ぜひご覧ください!
全編は、AI Academy公式LINEで配信中です。

セルの追加方法
セル(Cell)とは入力フィールド(テキストフィールド)のことで、プログラムを入力して実行する事が出来ます。Colabの場合、左上の『+ コード』をクリックする事で新規にセルを追加する事が出来ます。
注意点:無料版Colabのセッション制限
Colabの無料版では、以下のような制限があります。
- 90分間操作がないと自動でセッションが切断されます
- 12時間経過すると強制的にセッションが終了します
- 仮想マシンは都度割り当てられるため、再接続時にはデータが消える可能性があります
対策のポイント
・セッションが切れても再実行しやすいよう、コードは整理しておく
・作業中は適度にコードを実行する
・重要なファイルは都度Google Driveに保存する
補足:TPU利用の注意点
無料版では TPU が割り当てられないタイミングが時たまあります(混雑時は “TPU unavailable” と表示)。研究や実務で確実にTPUを使いたい場合は、セッション優先度が高いColab Pro / Pro+、あるいは従量課金で専有インスタンスを確保できる Google Cloud TPU(Pay-As-You-Go)の利用を検討すると安心です。
有料版Google Colabに関して
Colabには月額¥1,179円~、4つの特徴を備えた有料版プランも用意されています。
Google Colab 各プラン比較表(2025年6月時点)
| プラン | 月額料金(税込) | セッション上限 | GPU/TPU利用 | バックグラウンド実行 | 特徴 |
|---|---|---|---|---|---|
| 無料版 | ¥0 | 約90分~12時間 | ◯(条件付きでGPU/TPU利用可) | × | 手軽に始められるが制限あり |
| Colab Pro | ¥1,179/月 | 約24時間 | ◯(GPU優先利用) | × | 長時間作業向きの安定環境 |
| Colab Pro+ | ¥5,767/月 | 約24時間 | ◯(最優先GPU/TPU) | ◯ | 高性能&バックグラウンド対応 |
| Pay‑As‑You‑Go(Compute Units) | ¥1,179/100 Units 使用分 | セッションは無料版と同等 | ◯(GPU/TPU含む課金対象) | × | 従量課金型で必要な分だけ使える |
| Google Cloud TPU(GCP従量課金型) | $1.46~3.24/時間(約¥210~470円)※為替により変動 | GCP(Google Cloud Platform)の仕様に準ずる | ◯(Cloud TPUノード課金) | ×(環境により可) | 大規模モデル向け本格TPU利用可 |
※最新情報は公式サイトをご確認ください。
※Google Cloud TPUの価格は、米ドル(USD)で設定されており、日本円での固定表示はされていません。表内の「約¥210~470」は、2025年6月時点の為替レート(1ドル=約145円)に基づく概算であり、東京リージョンで利用した場合の参考価格です。
TPUの料金は利用するリージョン(地域)によって異なり、たとえば米国リージョンではより安価に設定されている場合もあります。実際の請求金額は、支払い時点の為替レートと利用地域により変動しますので、詳細はCloud TPU の料金をご確認ください。
無料版でも十分ですが、より長時間利用したい場合などにご活用してみてください。
関連:【Google Colab】Colab で R を使おう
関連:【Google Colaboratory】Google ドライブをマウントする方法を解説!
関連:Google Colab入門(Google Colaboratory)
Google Colabに関するよくある質問(FAQ)
Q1. Google Colabを使うには何が必要ですか?
A1. Googleアカウントさえあればすぐに利用できます。ソフトウェアのインストールは不要です。
Q2. GPUを使うにはどうすればよいですか?
A2. メニューの「ランタイム」→「ランタイムのタイプを変更」で、ハードウェアアクセラレータを「GPU」に設定するだけです。
Q3. 無料版と有料版(Pro)の違いは?
A3. 無料版でも基本的な学習や開発は可能ですが、有料版はより高性能なマシンや長時間の連続使用が可能です。
Q4. セッションが切れてしまったらどうなりますか?
A4. 約90分操作がないと仮想マシンがリセットされ、保存していないデータやインストールしたライブラリは初期化されます。
Q5. Colabで作ったコードはダウンロードできますか?
A5. 「ファイル」メニューから .ipynb や .py 形式でダウンロードが可能です。
Q6. Google Colab Pro / Pro+ はどんな人におすすめですか?
A. 長時間の学習・実験を行う方や、GPU/TPUの優先利用が必要な方に向いています。無料版ではセッション時間が限られますが、有料版ではリソースの安定利用が可能です。
Q7. GPUが使えない/割り当てられないときは?
A. 混雑状況によりGPUが利用できない場合があります。その際はCPU環境で進めるか、しばらく時間を置いて再試行するのがおすすめです。有料プランへのアップグレードも一つの選択肢です。
さらに学びたい方へ
AI Academyのフリープランに登録すると、Google Colabの操作をさらに深く学べる詳細ガイド「Google Colab入門(Google Colaboratory)」を無料でご覧いただけます。初心者にもわかりやすくステップごとに解説した内容で、実践的な活用力が身につきます。
詳細ガイド「Google Colab入門(Google Colaboratory)」では、以下のことが学べます。(画像は一部抜粋です)
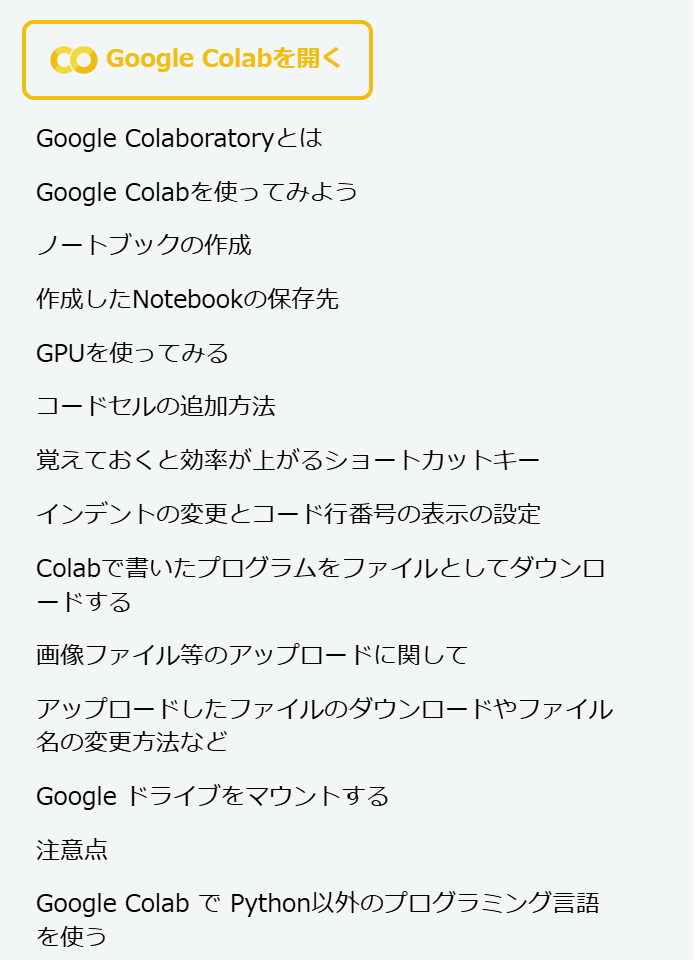
まとめ
Google Colabは、Pythonや機械学習を手軽に始められる無料の開発環境です。ノートブックの作成やGPU利用など、初心者でもすぐに試せる機能が豊富にそろっています。まずは気軽に触ってみることで、その利便性を実感できるでしょう。
✨AI人材コース 受講お申込み受付中!
Pythonの基礎からデータサイエンス、機械学習、LLMアプリ開発までを40時間以上の実践動画で体系的に学べます
初心者からプロを目指す方まで対応するプランが揃っており、プログラミング未経験者にも安心の内容です 。
AI人材コースのカリキュラムや料金、サポート体制の違いを、ひと目で把握できる受講ガイドをご用意しました。いまなら、割引クーポン付きで公式LINEから受け取れます。

- 30時間以上の動画講座が見放題!
- 追加購入不要!
これだけで学習できるカリキュラム - (質問制度や添削プラン等)
充実したサポート体制!
1分で簡単!無料!





