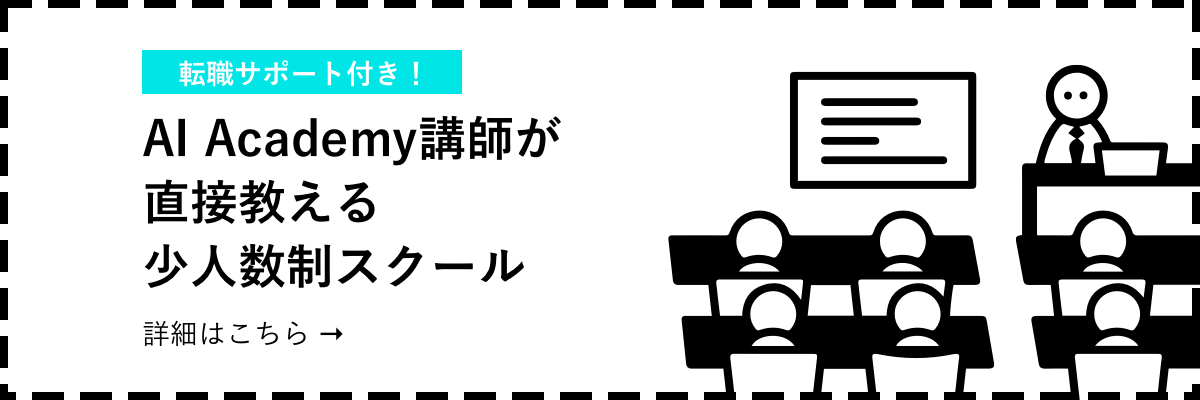AI・データサイエンス、
機械学習の実践力を高めたい方へ
- プログラミングを0から学びたい
- データサイエンティスト、データ
アナリストを目指したい - AIエンジニア、大規模言語モデル(LLM)エンジニアを目指したい
AI人材コースを無料体験してみませんか?
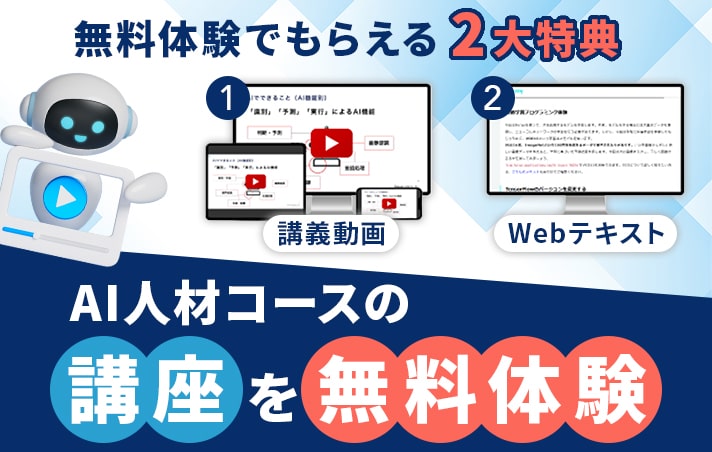
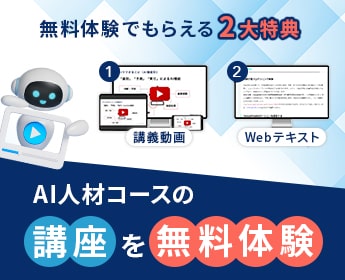
- 無料で120以上の教材を学び放題!
- Pythonやデータ分析、機械学習など
AI人材に必須のスキルを無料体験できる! - データ分析、AI開発の一連の流れを体験、実務につながる基礎スキルを習得!
1分で簡単!無料!
無料体験して特典を受け取るSeleniumとChromeDriver
SeleniumはWebブラウザで行うクリック操作やキーボード入力などをプログラム上から自動で操作できるようにしたライブラリで
ChromeDriverはChromeブラウザをプログラムで動かす為のドライバーです。
この2つを使うことで、SeleniumでChromeブラウザを操作してログインすることが可能です。
またこの2つを組み合わせて使うことで、次のことが可能になります。
・スクレイピング
・ブラウザの自動操作(次へボタンや購入ボタンなどを自動で押すなど)
・システムの自動テスト
・非同期サイトのスクレイピング
Seleniumのインストールは次のようにターミナルおよびコマンドプロントで打ち込み実行することで、インストール出来ます。
pip install selenium
Chrome Driverのインストールは下記リンクから飛べます。
Chrome Driver インストールリンク
その後、お使いのChromeのバージョンに適したdriverを入れる必要があります。
例えば、chromeのバージョンが76.0の場合はこちらのdriverをインストールします。
※テキストに書かれたバージョンと異なる場合がございます。
またChromeのバージョンはMacの場合、メニューの『chrome』から『Google Chromeについて』で確認出来ます。
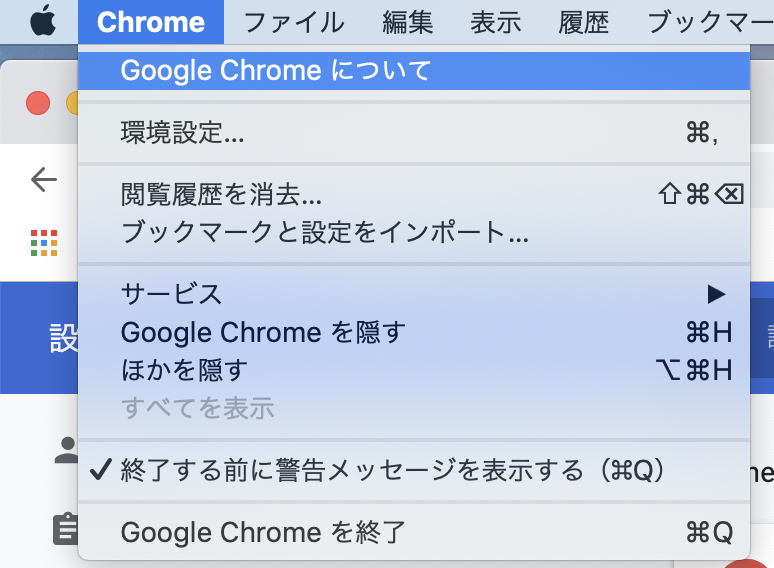
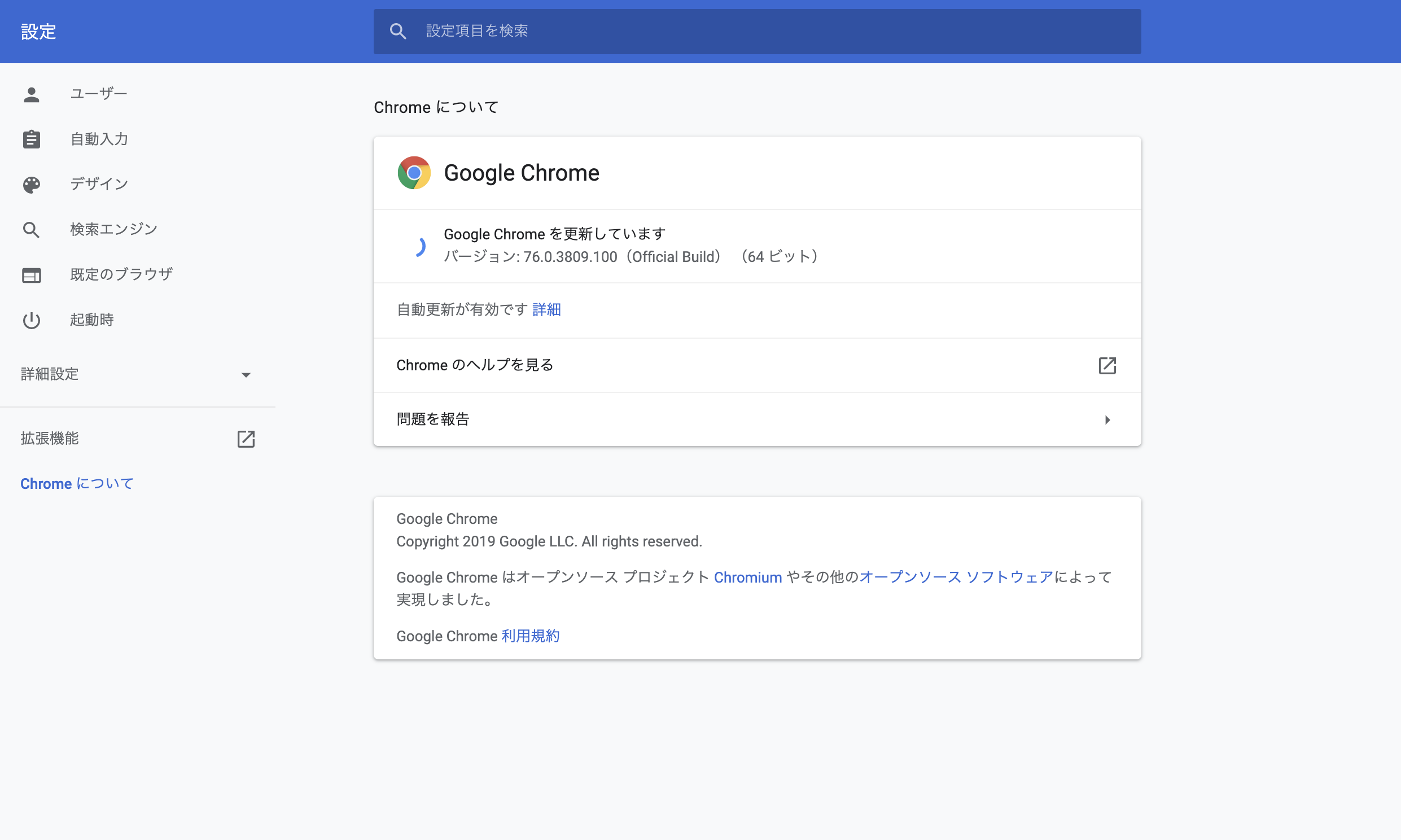
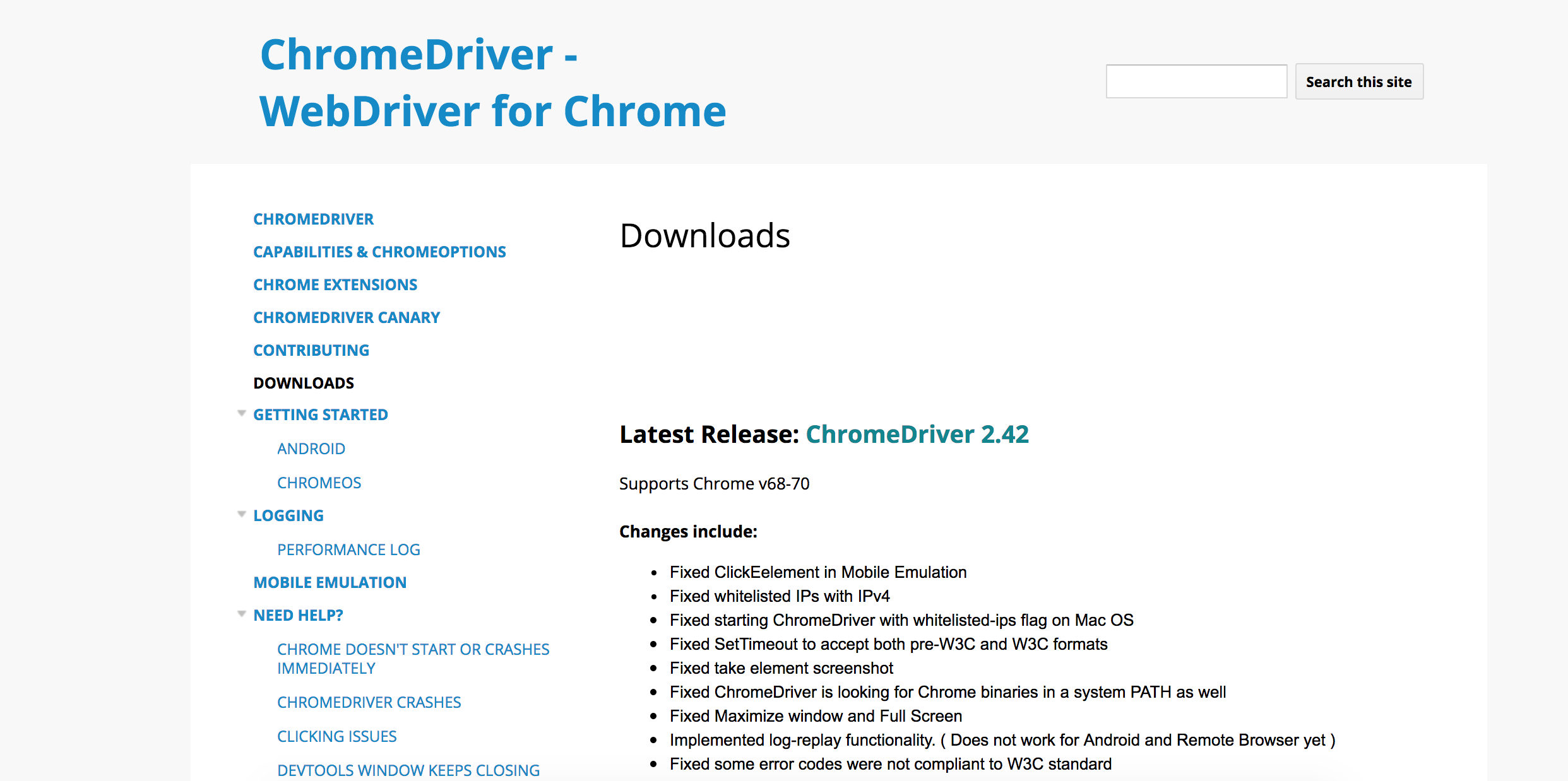
Seleniumの動作確認
まず初めに、最新のGoogle Chromeと、最新のChrome Driverをインストールしていることを確認してください。
※片方が最新でも、Seleniumが動作しない場合があります。
その後、次のプログラムを任意のテキストエディタやJupyter Notebookに打ち込んで実行してください。
気をつける部分としては、インストールしたChrome Driverの配置場所です。
下記プログラムの例では、Windowsの場合、Chrome DriverをC直下に配置しています。
Macの場合は、下記プログラムが保存されている場所に置いてあることを想定しています。
executable_path=”の”内に任意のパスを指定できるので、Desktopなりご自由に指定していただいて構いません。
また、よくあるエラーとして、chromedriverというファイル名を間違えて記述している場合もエラーになりますので、動作確認の場合は上記内容をよく確認してから実行してください。
from selenium import webdriver
from selenium.webdriver.common.keys import Keys as keys
"""
※注意※
下記コードにて、MacとWindows両方のpathを設定しているので、
お使いのPCに合わせて不要なコードをコメントしてください。(コメントアウト)
"""
# Macの場合 (Chromedriveがこのプログラムを実行している同じ場所にある前提)
driver = webdriver.Chrome(executable_path="./chromedriver") # Windowsの方はこの行をコメントアウト
# windowsの場合 (Cドライブ直下にchromedriver.exeがある前提)
driver = webdriver.Chrome(executable_path="C:\chromedriver.exe") # Macの方はこの行をコメントアウト
### 1.Webサイトにアクセスする
driver.get("https://aiacademy.jp/")
Seleniumよく使う操作メソッド
このセクションではSeleniumよく使う操作メソッドに関して説明します。
# テキストを入力する
driver.find_element_by_id("ID").send_keys("strings")
# テキストを取得する
driver.find_element_by_id("ID").text
# 属性を取得する
driver.find_element_by_id("ID").get_attribute("value")
# タイトルを取得する
driver.title
# ページのソースを取得する
driver.page_source
"""
find_element_by_xpath()を使用する際に、XPathの取得方法ですが、
Chromeであれば、右クリックを押して
検証 → Elementsの任意のhtmlタグを選択し、右クリックすると、
Copyというのがあるので、Copy▶ Copy selectorや︎Copy XPathが出てきますので、
Copy XPathをクリックすると、選択したタグのXPathの値が取得がコピーできます。
"""
# 要素を取得する
driver.find_element_by_class_name("classname") # classでの指定
driver.find_element_by_id("id") # idでの指定
driver.find_element_by_xpath("xpath") # xpathでの指定
# ある要素をクリックする
driver.find_element_by_xpath("XPATH").click()
# ある要素までスクロールする
element = driver.find_element_by_id("ID") # 適切なIDに変更してください。
actions = new Actions(driver)
actions.move_to_element(element)
actions.perform()
# ドロップダウンを選択したいとき
element = driver.find_element_by_xpath("xpath")
Select(element).select_by_index(indexnum) # indexで選択
Select(element).select_by_value("value") # valueの値
Select(element).select_by_text("text") # 表示テキスト
# 特定のURLでブラウザを起動する
driver.get("URL")
# 1つ前に戻る
driver.back()
# 現在のURLを取得する
driver.forward()
# ブラウザを更新する
driver.refresh()
まとめ
この章では、Seleniumのインストールと、基本的な操作メソッドを学びました。
これらを使いこなすことで、会員制サイトに自動でログインし、ログイン後のページをスクレイピングするなどといったことが可能になります。
もっとPythonを学びたい方へ
Seleniumについて、いかがでしたでしょうか?もっと学びたいと思われた方にAI Academy Bootcampの公式LINEをご案内します。友だち登録してくださった方に無料講義や無料動画のご案内、さらに学びたい方には受講割引クーポンのプレゼントもございます。
無料で学ぶチャンスです!
独学でプログラミングを学習したけれど挫折してしまった方や、機械学習や深層学習に関してわからないことを講師にいつでも質問できる環境で学びたいという方は是非ご受講をご検討ください。

- 30時間以上の動画講座が見放題!
- 追加購入不要!
これだけで学習できるカリキュラム - (質問制度や添削プラン等)
充実したサポート体制!
1分で簡単!無料!